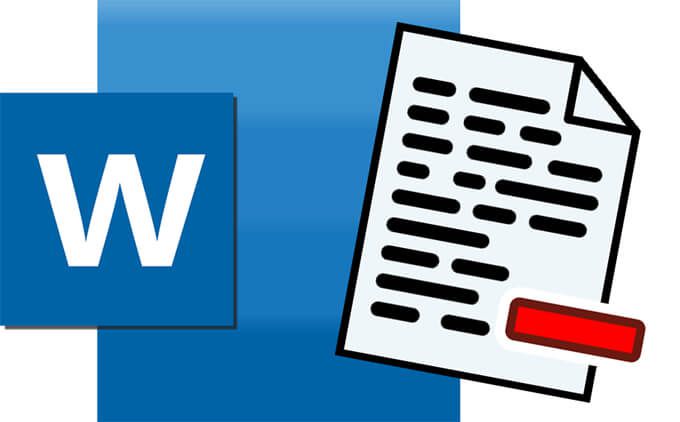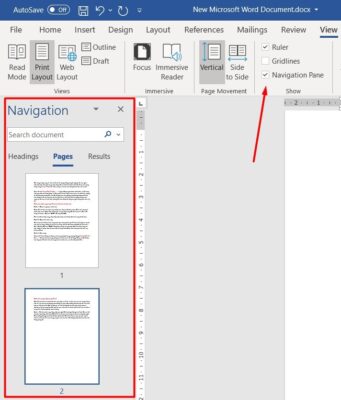Xoá Trang Trong Word 2016, 2019, 365 cực nhanh và đơn giản? Hãy cùng Trung Tâm Tin Học Ninh Bình tìm hiểu chi tiết về những phương pháp bên dưới đây nhé.
Các trang trống trong tài liệu có thể tạo ấn tượng không chuyên nghiệp đối với người biên tập hoặc nhà tuyển dụng tiềm năng. Microsoft Word được biết đến để tạo các trang trống trong tài liệu. Trước khi nhấn nút gửi, bạn nên xóa chúng bất cứ khi nào có thể.
Mục tiêu của Trung Tâm Tin Học Ninh Bình là giúp những người khác tránh khỏi sự thất vọng liên quan đến các trang trống. Vì Microsoft Word là một trình tạo tài liệu phổ biến, chúng tôi đã tổng hợp hướng dẫn sau đây để giúp bạn xóa những trang không mong muốn đó nếu chúng bị cắt xén trong trình xử lý văn bản cụ thể này. Nếu bạn cũng cần xóa một trang có văn bản và hình ảnh, hướng dẫn của chúng tôi cũng bao gồm hướng dẫn cho việc đó.
- Để xem thêm các bài viết hay về Tin học văn phòng
- Để xem thêm các bài viết hay về Photoshop
- Để xem thêm các bài viết hay về Đồ hoạ Autocad
- Để nhận tài nguyên tổng hợp
Cách Xóa Một Trang Trong Word Có Văn Bản Và Hình Ảnh
Bước 1: Chọn trang bạn muốn xóa
Bước đầu tiên khi xóa một trang word hãy đảm bảo rằng nó đã được chọn. Điều cuối cùng bạn muốn làm là xóa. Cuộn đến trang hoặc sử dụng chức năng Go To function ( Ctrl + G trong Windows, Option + CMD + G trong MacOS).
Khi bạn đã tìm thấy trang, hãy nhấp hoặc chạm vào bất kỳ đâu trên trang đó để chọn.
Bước 2: Chọn toàn bộ trang
Có vẻ như bạn đã thực hiện xong bước này, nhưng điều này để Word biết rằng bạn muốn xóa toàn bộ trang, không chỉ một số nội dung trên đó. Mở chức năng Go To function ( Ctrl + G hoặc Option + CMD + G nếu bạn đang sử dụng máy Mac) và nhập trang vào hộp Nhập số trang . Sau đó chọn Go To (hoặc nhấn Enter trên bàn phím của bạn), sau đó chọn Close .
Bước 3: Xóa trang
Microsoft Word không có công cụ xóa trang chuyên dụng, nhưng bây giờ Trung Tâm Tin Học Ninh Bình đã chọn toàn bộ trang, chúng ta có thể xóa nó rất dễ dàng. Kiểm tra kỹ để đảm bảo rằng bạn đã chọn đúng trang mà bạn muốn xóa, sau đó nhấn phím Delete.
Cách Xóa Trang Trống Trong Word Qua Menu View
Hầu hết các trình soạn thảo văn bản, bao gồm cả Word, có thói quen tạo các trang trống ở cuối tài liệu của bạn mà dường như không có lý do. Cách xóa những trang word đó trước khi bạn trình bày với sếp của mình (đây là cách gọi lại nếu bạn không làm như vậy ) hoặc máy in thường là một ý tưởng hay. Để làm cho quá trình diễn ra nhanh nhất có thể, bạn có thể sử dụng một số phương pháp nhanh chóng.
Bước 1: Để tìm (các) trang trống, hãy mở ngăn Điều hướng (Navigation Pan). Bạn có thể làm như vậy bằng cách chọn Chế độ View từ menu trên cùng và đảm bảo rằng hộp ngăn Điều hướng (Navigation Pan) đã được đánh dấu. Điều đó sẽ mở ra một cột mới ở phía bên trái, hiển thị tất cả các trang trong tài liệu của bạn. Nếu không, hãy đảm bảo chọn tab Trang trong đó.
Bước 2: Cuộn qua danh sách để tìm (các) trang trống bạn muốn xóa. Chọn một và nhấp đúp hoặc chạm vào nó để chuyển thẳng đến nó.
Bước 3: Giữ Ctrl + Shift + 8 trên Windows hoặc Command + 8 nếu bạn đang sử dụng máy Mac để hiển thị các điểm đánh dấu đoạn văn.
Bước 4: Tìm phạm vi đánh dấu ngắt trang (Page Break) và bôi đen nó bằng con trỏ. Sau đó nhấn Backspace để xoá ngắt trang.
Bước 5: Ẩn các hiển thị điểm đánh dấu đoạn văn bản bằng cách giữ Ctrl + Shift + 8 trên Windows hoặc Command + 8 nếu bạn đang sử dụng máy Mac.
Qua bài hướng dẫn chi tiết về hai cách xoá trang trong word, nếu bạn có bất kỳ câu hỏi hoặc thắc mắc nào, vui lòng để lại ý kiến của bạn. Tôi rất vui được giải thích chi tiết hơn. Cảm ơn bạn rất nhiều vì tất cả các phản hồi và hỗ trợ của bạn!