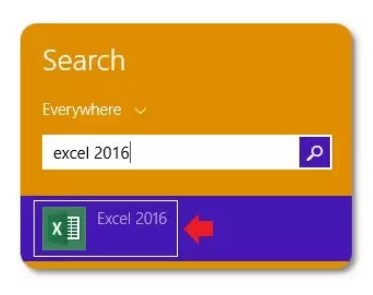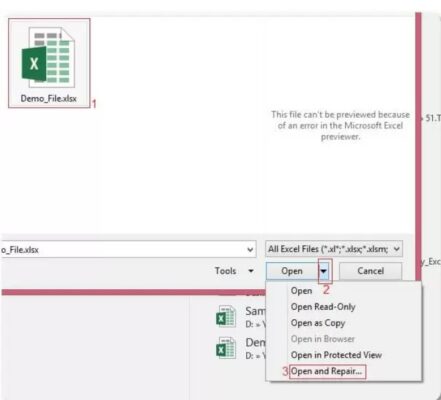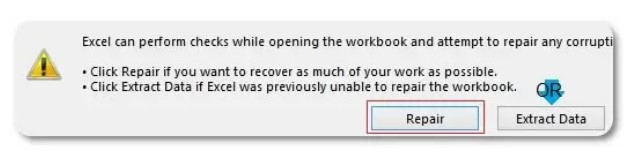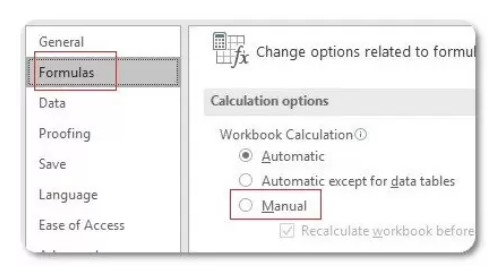4 Cách Khôi Phục Các Tệp Excel Bị Hỏng
Người dùng tìm kiếm khá nhiều trên Internet để tìm cách khôi phục (các) tệp Excel bị hỏng hoặc dữ liệu chứa trong đó. Do đó, giải quyết vấn đề tương tự, chúng tôi đã đưa ra một số phương pháp có thể giúp bạn khôi phục tệp excel bị hỏng hoặc khôi phục dữ liệu mà nó đóng gói.
Thay đổi định dạng tệp Excel
Bảng tính Excel được tạo trên một máy khác sử dụng phiên bản MS Excel cũ hơn có thể không sử dụng được hoặc không thể truy cập được trong phiên bản Excel mới hơn. Trong trường hợp đó, thay đổi định dạng tệp sẽ giải quyết được vấn đề.
Đối với bảng tính Excel mới hơn, định dạng là XLSX và định dạng cũ hơn là XLS. Vì vậy, để khôi phục tệp Excel không truy cập được, bạn có thể thay đổi định dạng XLSX thành XLS và ngược lại.
Xem thêm >> Thêm Giờ, Phút, Giây Vào Một Thời Gian Trong Excel Xem thêm >> Hàm DOLLAR – Chuyển Đổi Một Số Sang Dạng Dollar
Để thay đổi định dạng tệp Excel, Thực hiện các bước sau:
- Mở File Explorer .
- Di chuyển đến thư mục chứa tệp Excel bị hỏng.
- Nhấp chuột phải vào tệp và kiểm tra định dạng.
- Bây giờ bạn đã biết định dạng hiện tại của tệp Excel bị hỏng, hãy nhấp chuột phải vào tệp một lần nữa và chọn Rename.
- Thay đổi định dạng thành xls, như được hiển thị bên dưới.
- Lưu ý: Trong trường hợp nếu định dạng của tệp excel bị hỏng mà bạn có trên hệ thống của mình là xls thì hãy thay đổi nó thành xlsx. Nhấn Enter.
- Chấp nhận lời nhắc để các thay đổi có hiệu lực; bấm Yes.
- Bây giờ, hãy nhấp đúp vào tệp để mở và kiểm tra xem nó có đang mở hay không. Lưu ý: Bạn cũng có thể đặt định dạng tệp thành HTML và chấp nhận các thay đổi, và trong trường hợp có phần mở rộng HTML, tệp sẽ mở trong trình duyệt web. Hơn nữa, tài liệu có thể được chuyển đổi thành tệp Excel bằng cách kéo nó vào biểu tượng Excel và lưu tệp dưới dạng bảng tính Excel.
Sửa chữa tệp Excel
Bạn có thể sửa chữa tệp Excel bị hỏng bằng cách sử dụng tiện ích tích hợp để sửa chữa. Tệp Excel bị hỏng chỉ có thể được sửa chữa trên hệ thống Windows (nếu bạn đang sử dụng máy Mac, hãy thử phương pháp khác).
Làm theo các bước sau:
- Mở Microsoft Excel.
- Nhấp vào Mở sổ làm việc khác ở dưới cùng bên trái.
- Chọn tệp bị hỏng, nhấp vào biểu tượng thả xuống trên nút Open, chọn Open and Repair.
- Một lời nhắc sẽ xuất hiện trên màn hình, hãy nhấp vào Repair. Lưu ý: Nếu tùy chọn Repair. không có ở đó, hãy chọn Extract Data và chọn giữa Convert to Values hoặc Recover Formulas.
- Khi tệp được khôi phục mở ra sau khi khôi phục, hãy nhấn CTRL + S để lưu tệp dưới dạng Bảng tính Excel mới. Lưu ý: Không gán trùng tên, đặt tên mới cho tệp đã khôi phục.
Đặt tính toán thành thủ công
Trong Microsoft Excel, tự động là cài đặt tính toán theo mặc định, nhưng trong trường hợp bị hỏng, bạn có thể thay đổi cài đặt tính toán từ Tự động thành Mặc định, bằng cách làm này, bảng tính sẽ không được tính toán lại, vì vậy có thể nó có thể mở.
Thực hiện các bước sau:
- Mở Excel.
- Nhấp vào tab File và chọn New.
- Trong phần New, chọn Blank Workbook.
- Một lần nữa, nhấp vào tab File và nhấp vào Options.
- Trình hướng dẫn sẽ bật ra, nhấp vào Formulas, trong Calculation Options, chọn Manual.
- Nhấp vào Ok để áp dụng thay đổi.
- Ở đây một lần nữa, nhấp vào tab File và chọn Open.
- Tìm tệp Excel bị hỏng; bây giờ bảng tính sẽ mở ra.
Sử dụng Macro để trích xuất dữ liệu Excel
Nếu bạn đã liên kết biểu đồ với Bảng tính Excel bị hỏng và bạn không thể truy cập tệp do sự cố hỏng, bạn có thể thử sử dụng macro để trích xuất dữ liệu nguồn của biểu đồ (sử dụng macro Visual Basic cho ứng dụng).
-
Đầu tiên, hãy nhập mã macro có sẵn bên dưới:
Sub GetChartValues() Dim NumberOfRows As Integer Dim X As Object Counter = 2 ' Calculate the number of rows of data. NumberOfRows = UBound(ActiveChart.SeriesCollection(1).Values) Worksheets("ChartData").Cells(1, 1) = "X Values" ' Write x-axis values to worksheet. With Worksheets("ChartData") .Range(.Cells(2, 1), _ .Cells(NumberOfRows + 1, 1)) = _ Application.Transpose(ActiveChart.SeriesCollection(1).XValues) End With ' Loop through all series in the chart and write their values to ' the worksheet. For Each X In ActiveChart.SeriesCollection Worksheets("ChartData").Cells(1, Counter) = X.Name With Worksheets("ChartData") .Range(.Cells(2, Counter), _ .Cells(NumberOfRows + 1, Counter)) = _ Application.Transpose(X.Values) End With Counter = Counter + 1 Next End Sub
-
Dán mã macro vào blank Excel Workbook/spreadsheet.
-
Bấm đúp vào tab của trang tính để đổi tên nó – đặt ChartData làm tên mới.
-
Chọn tệp Excel bị hỏng có Biểu đồ được liên kết để trích xuất các giá trị mà nó chứa.
-
Chạy mã Macro.
Lưu ý:
Để chạy mã macro trên Windows: Mở Excel>Excel > File > Options > Customize Ribbon.
Để chạy mã macro trên Mac: Mở Excel>Preferences > Ribbon & Toolbar.
Bên trong Customize the Ribbon bên dướiMain Tabs, đánh dấu chọn hộp kiểm Developer và nhấp vào Ok.