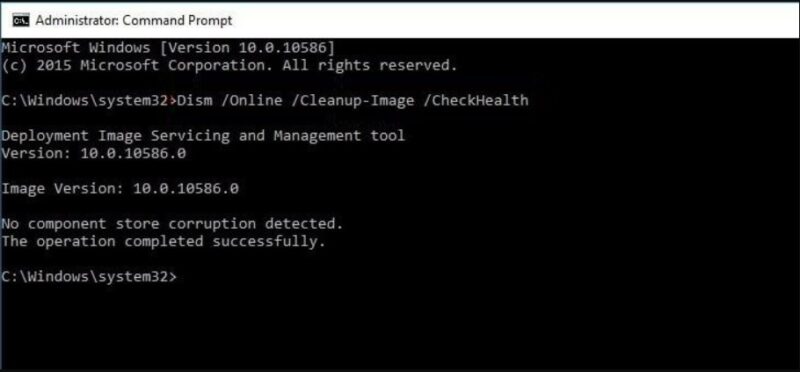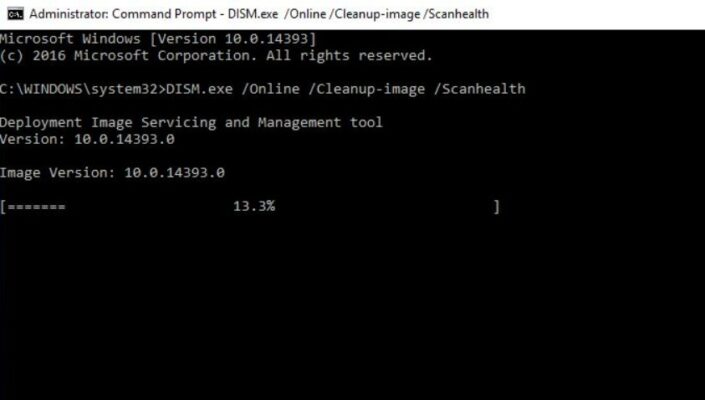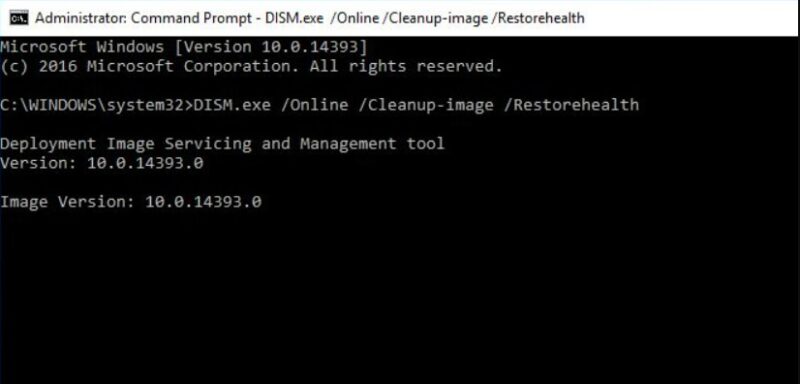How To Repair Windows 10 Using DISM and SFC
Bạn có nhận thấy Hệ thống Windows 10 Bắt đầu có lỗi, Mất thời gian để tắt hoặc khởi động, hệ thống bị treo, phản hồi hoặc thông qua các Lỗi khác nhau trong khi mở ứng dụng. Người dùng Báo cáo trình kiểm tra tệp hệ thống không thể sửa chữa các tệp bị hỏng kết quả “Bảo vệ tài nguyên Windows đã tìm thấy tệp bị hỏng nhưng không thể sửa một số tệp”. Nếu bạn cũng đang gặp khó khăn với các vấn đề như thế này, việc chạy Deployment Image Servicing and Management (DISM) sẽ phục hồi sức khỏe windows 10. Đây là cách sửa chữa Windows 10 bằng tiện ích DISM và SFC.
Lưu ý: Nếu bạn thấy thông báo “Windows Resource Protection found corrupt files but was unable to fix some of them”, hãy thử khởi động lại PC của bạn ở Chế độ an toàn và chạy lại lệnh. Vẫn gặp sự cố tương tự mà tiện ích SFC không thể khắc phục, hãy thử ở phần dưới.
Xem thêm >> Cải Thiện Hiệu Suất Máy Tính Tăng Tốc PC Trên Windows 10
Xem thêm >> Cách Khắc Phục Windows Chạy Chậm Giật Lag Bất Thường
Sửa chữa Windows 10 bằng Công cụ DISM
Có ba tùy chọn chính mà bạn có thể sử dụng với DISM để sửa Windows image trên máy tính của mình, bao gồm CheckHealth, ScanHealth và RestoreHealh, bạn muốn sử dụng chúng theo thứ tự này.
Công cụ DISM ghi các tệp nhật ký sau có thể được sử dụng để phân tích trạng thái hoạt động và lỗi:
- C: \ Windows \ Logs \ CBS \ CBS.log
- C: \ Windows \ Logs \ DISM \ DISM.log
Lệnh DISM CheckHealth
Để khắc phục và sửa chữa Windows 10 bằng DISM, trước tiên, hãy mở dấu nhắc lệnh với administrator. Sau đó, gõ lệnh và nhấn phím enter để thực hiện lệnh.
Dism /Online /Cleanup-Image /CheckHealth
Lệnh DISM ScanHealth
Ngoài ra, bạn có thể sử dụng /ScanHealth lệnh để kiểm tra kho lưu trữ thành phần xem có bị hỏng không.
Dism /Online /Cleanup-Image /ScanHealth
Sẽ mất nhiều thời gian hơn đáng kể so với tùy chọn CheckHealth, nhưng việc sử dụng công tắc này có thể thực hiện một bài kiểm tra kỹ lưỡng và cũng ghi kết quả vào tệp nhật ký.
Lưu ý: Trong khi DISM đang chạy bằng cách sử dụng /RestoreHealth hoặc /ScanHealth, bạn sẽ nhận thấy quá trình này có vẻ như bị kẹt ở 20% hoặc 40%, nhưng đó là hành vi bình thường. Sau một vài phút, hoạt động sẽ kết thúc như mong đợi.
Lệnh khôi phục sức khỏe DISM
Bây giờ Sử dụng lệnh DISM với công tắc / RestoreHealth để quét hình ảnh Windows xem có hỏng hóc nào không và tự động sửa chữa.
Dism /Online /Cleanup-Image /RestoreHealth
Lệnh trên sẽ cố gắng sử dụng Windows Update để thay thế các tệp bị hỏng. Quá trình này mất nhiều thời gian để hoàn thành. Nếu sự cố cũng đã mở rộng đến các thành phần Windows Update, thì bạn sẽ cần chỉ định một nguồn chứa các tệp tốt đã biết để sửa chữa hình ảnh.
Chạy công cụ kiểm tra tệp hệ thống SFC
Khi bạn chạy Công cụ quản lý hình ảnh và dịch vụ triển khai này, nó sẽ sửa chữa các tệp bị hỏng đó và lệnh sfc/scannow sẽ có thể sửa đổi các vấn đề sau đó.
Thực hiện theo Trình kiểm tra tệp hệ thống để khôi phục các tệp hệ thống quan trọng, sử dụng lệnh sau từ dấu nhắc lệnh nâng cao:
sfc /scannow
Tiện ích kiểm tra tệp Hệ thống thời gian này sẽ quét và Khôi phục thành công các tệp hệ thống bị thiếu, bị hỏng với một bản sao Tốt thư mục Bộ nhớ cache đặc biệt Nằm trên %WinDir%\System32\dllcache. Chờ cho đến khi quá trình quét hoàn tất 100%. Lần này SFC sẽ dẫn đến kết quả là Windows Resource Protection đã tìm thấy các tệp bị hỏng và sửa chữa chúng thành công. hoặc Bảo vệ tài nguyên Windows không tìm thấy bất kỳ vi phạm tính toàn vẹn nào. Điều này có nghĩa là các tệp hệ thống bị hỏng Khôi phục và sửa chữa hoặc hệ thống không có bất kỳ tệp nào bị thiếu hoặc bị hỏng.
Đây là 2 phương pháp tốt nhất để quét và Khôi phục các tệp Hệ thống bị thiếu bị hỏng, sửa lỗi hiệu suất Windows 10, sự cố khởi động và các lỗi khác nhau sau khi nâng cấp windows 10 từ DISM Và SFC.