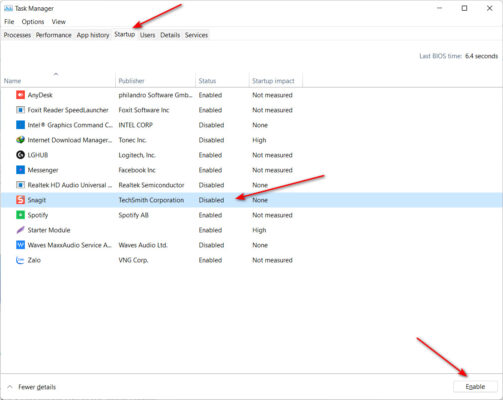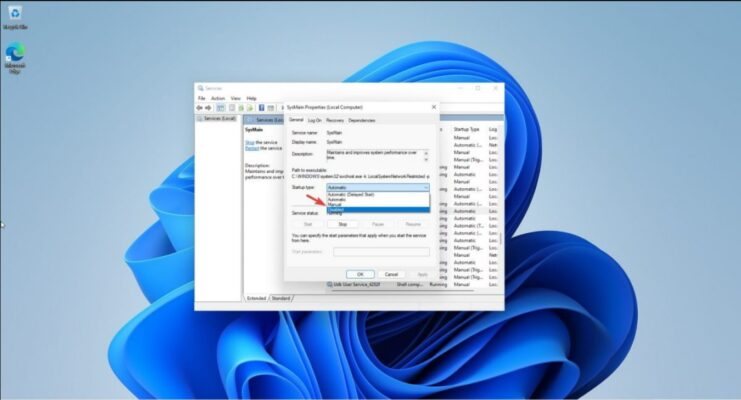Khắc Phục Lỗi High Memory Ram Trên Windows 11
- Việc sử dụng RAM cao trên Windows 11 trong khi chạy không tải có thể do phần mềm độc hại hoặc các sự cố khác gây ra.
- Một cách dễ dàng để khắc phục sự cố này là kiểm tra Trình quản lý tác vụ (Task Manager) để tìm các quy trình có vấn đề.
- Tắt chương trình Khởi động và tắt SysMain cũng sẽ giúp bạn thoát khỏi vấn đề.
- Quét hệ thống để tìm phần mềm độc hại bằng Bộ bảo vệ Windows hoặc thử sử dụng phần mềm của bên thứ ba.
Nếu bạn nhận thấy rằng mức sử dụng RAM của bạn khoảng 80% hoặc hơn, bạn không nên lo lắng ngay lập tức. RAM của bạn rất có thể đang được sử dụng bởi tất cả phần mềm bạn đang chạy tại thời điểm này.
Ví dụ: nếu bạn đang sử dụng Google Chrome và bạn có nhiều tab được mở, việc sử dụng RAM của bạn sẽ tự nhiên tăng vọt và điều đó không đáng lo ngại.
RAM cao không bao giờ được coi là một vấn đề trừ khi không có ứng dụng nào được mở và máy tính gặp sự cố này khi không hoạt động, trong trường hợp này có nhiều lý do.
Làm cách nào để sửa lỗi sử dụng RAM cao của Windows 11?
1. Kiểm tra mức sử dụng RAM trong Trình quản lý tác vụ (Task Manager)
- Đi tới hộp tìm kiếm của Windows .
- Nhập Task Manager và chọn nó.
- Nhấp vào More Details để mở rộng danh sách.
- Trong tab Processes, hãy kiểm tra các chương trình đang sử dụng quá nhiều bộ nhớ.
- Nhấp chuột phải vào những chương trình bạn muốn kết thúc và chọn End task.
- Đóng Task Manager.
Việc sử dụng máy tính trên windows 11 xuất hiện High Memory RAM thường là do một số phần mềm hoạt động hoặc trục trặc. Cách tốt nhất để giải quyết vấn đề này là vào Trình quản lý tác vụ và chấm dứt tác vụ đã nói đó.
Hãy nhớ rằng việc chấm dứt quy trình có nghĩa là tắt chương trình theo ý của bạn, do đó hãy đảm bảo rằng bạn lưu lại bất kỳ tiến trình nào đã thực hiện bằng cách sử dụng nó.
Ngoài ra, vì Windows 11 vẫn đang được phát triển, bạn có thể nhận thấy rằng một số dịch vụ Windows nhất định đang chiếm hết dung lượng RAM.
2. Tắt chương trình Khởi động cùng hệ thống
Các chương trình khởi động sẽ làm đám mây PC của bạn và sử dụng nhiều tài nguyên. Ngày nay, hầu hết phần mềm bạn cài đặt sẽ bắt đầu với Windows của bạn.
Các chương trình này sẽ tăng thời gian khởi động của bạn, nhưng chúng cũng sẽ sử dụng tất cả sức mạnh xử lý và RAM có sẵn khi chúng tự động cập nhật vì chúng liên tục chạy ở chế độ nền.
Tắt tất cả các chương trình khởi động không cần thiết và chỉ giữ những chương trình quan trọng đối với hệ thống của bạn sẽ giúp mọi thứ hoạt động tối ưu.
- Truy cập Task Manager, đi tới Startup.
- Nhấn chuột phải và disable những chương trình mà bạn không muốn chúng khởi động cùng hệ thống.
- Đóng Task Manager.
3. Tắt dịch vụ SysMain trên Windows
Dịch vụ SysMain tải trước phần mềm mà bạn thường sử dụng vào RAM để truy cập nhanh. Hãy thử tắt tính năng này để xem nó có khắc phục được sự cố không.
SysMain đã được biết là chiếm dụng quá nhiều Đĩa và RAM trên Windows 10, vì vậy sẽ không ngạc nhiên nếu vấn đề tương tự có thể gặp phải trong phiên bản kế nhiệm của nó.
- Mở Thanh tìm kiếm của Windows và nhập Run.
- Trong hộp Run, nhập services.msc rồi nhấn Ok.
- Trong tab dịch vụ, tìm kiếm Sysmain, nhấp chuột phải vào nó và chọn Properties.
- Đặt Startup type thành Disable, sau đó nhấn Apply và Ok.
4. Chống phân mảnh ổ cứng của bạn
Nếu bạn đang sử dụng thiết bị của mình trong một thời gian dài trước khi cuối cùng nâng cấp lên Windows 11, đĩa của bạn có thể cần được làm sạch và tối ưu hóa một chút để không khiến High Memory Ram.
- Mở Thanh tìm kiếm của Windows , nhập vào Defragment and Optimize Drives.
- Chọn ổ đĩa bạn muốn chống phân mảnh và nhấp vào Optimize.
- Chờ cho quá trình kết thúc.
- Khởi động lại máy tính của bạn.
5. Quét hệ thống để tìm phần mềm độc hại
- Mở Thanh tìm kiếm của Windows và nhập Windows Security để quét virus máy tính của bạn.
- Chờ hệ thống quét xong máy tính windows của bạn.
Một nguyên nhân khác của High Memory Ram trên windows 11 và nhiều vấn đề khác có thể là phần mềm độc hại. Có lẽ sự cố thậm chí không được kết nối với Windows 11.
Trong trường hợp này, bạn chỉ cần chạy quét phần mềm độc hại thông qua Tường lửa của Windows là cách tốt nhất. Hãy nhớ rằng bạn nên bật Bảo mật Windows mọi lúc để ngăn chặn phần mềm độc hại.
Cơ sở dữ liệu phần mềm độc hại Tường lửa của Windows được cập nhật liên tục hàng tuần, nhưng ý tưởng về vi-rút vi-rút không nằm ngoài câu hỏi.
Nếu bạn đã thử quét máy tính của mình và kết quả là không có gì xấu, bạn cần sử dụng thứ gì đó tốt hơn để loại bỏ phần mềm độc hại.
- Để xem thêm các bài viết hay về Tin học văn phòng truy cập: Tại đây
- Để xem thêm các bài viết hay về Photoshop truy cập: Tại đây
- Để xem thêm các bài viết hay về Đồ hoạ Autocad truy cập: Tại đây
- Để nhận tài nguyên tổng hợp truy cập: Tại đây