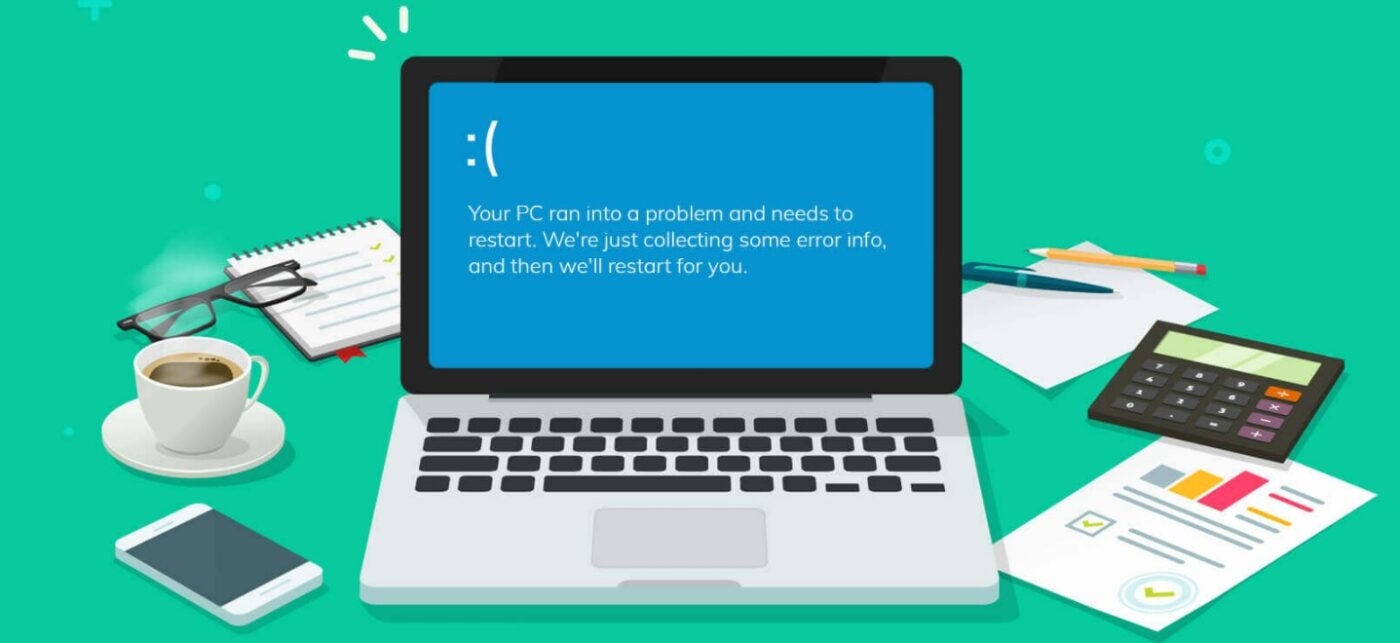Cách Sửa Lỗi PC Gặp Sự Cố Và Cần Khởi Động Lại
“Một vài ngày trước, tôi đã gặp phải sự cố tắt máy đột ngột với thông báo lỗi và mã – Your Pc Ran into A Problem and Needs to Restart. We’ll restart for you. Chúng tôi sẽ khởi động lại cho bạn. Sau sự cố này, PC của tôi từ chối khởi động đúng cách và bị mắc kẹt trong vòng lặp khởi động. Tôi đã tắt nó đi và để nó đặt cả ngày, nhưng vấn đề vẫn vậy. Trong menu khởi động, tôi đã cố gắng thay đổi một vài tùy chọn, nhưng không có gì hoạt động. Làm cách nào để PC của tôi hoạt động? Tôi rất muốn sửa lỗi này, vì vậy hãy giúp tôi. ”
Màn hình xanh chết chóc hoặc BSOD là vấn đề đáng sợ nhất có thể gây ra một số rắc rối nghiêm trọng cho người dùng. Trong nhiều trường hợp, nó được theo sau bởi một vòng lặp khởi động – quá trình liên tục này có thể gây ra sự khó chịu và bực bội cho người dùng. Cùng với thông báo lỗi, một mã bước cụ thể cũng được hiển thị (bên cạnh biểu tượng mã QR).
Nguyên nhân đằng sau BSOD khiến PC gặp sự cố
Việc xác định chính xác vấn đề gây ra BSOD bằng cách nào đó rất khó. Tuy nhiên, như đã đề cập trước đó, tìm kiếm mã dừng có thể giúp bạn hình thành chiến lược phù hợp cho vấn đề cụ thể trong tầm tay. Một số nguyên nhân phổ biến nhất được đưa ra dưới đây:
- Các cuộc tấn công độc hại.
- Hệ thống quá nóng, do đó gây ra việc tắt hệ thống không đúng cách.
- Tình cờ xóa tệp đăng ký khỏi thư mục system32 .
- Hệ thống tắt đột ngột.
- Ép xung RAM khiến hệ điều hành bị treo.
BSOD có thể gây mất dữ liệu; do đó, bạn nên sao lưu dữ liệu của mình một cách thường xuyên. Tiếp theo, chúng ta sẽ thảo luận về hai trường hợp dựa trên các bản sửa lỗi sẽ được đề xuất.
Trường hợp 1: Có thể khởi động ở Chế độ an toàn
Nếu bạn có thể khởi động vào Chế độ An toàn, thì nó sẽ mở ra nhiều cách để sửa PC của bạn chống lại các mã dừng. Sau đây là một số bản sửa lỗi mà người ta có thể thử để vượt qua mã dừng:
Phương pháp # 1 Cập nhật trình điều khiển
Các vấn đề về trình điều khiển cũng có thể gây ra lỗi “PC của bạn gặp sự cố và cần khởi động lại”. Người ta có thể cập nhật các trình điều khiển đã hết hạn để khắc phục sự cố.
Phương pháp # 2 Gỡ cài đặt các ứng dụng đã cài đặt gần đây
Việc sử dụng bộ nhớ / RAM cao có thể là do chương trình sử dụng nhiều bộ nhớ hoặc do thiết kế chương trình bị lỗi. Gỡ cài đặt mọi chương trình sử dụng nhiều bộ nhớ không cần thiết có thể khắc phục được sự cố. Trong Windows 10, đi tới Chương trình và Tính năng trong menu Bắt đầu để gỡ cài đặt bất kỳ chương trình sử dụng nhiều bộ nhớ nào.
Lưu ý: Trong khi ở chế độ An toàn, việc gỡ cài đặt ứng dụng không phải là một nhiệm vụ đơn giản. Các bước sau có thể giúp bạn gỡ cài đặt bất kỳ chương trình nào ở Chế độ an toàn:
- Nhấn tổ hợp
 + Phím X và chọn tùy chọn Command Prompt (Admin).
+ Phím X và chọn tùy chọn Command Prompt (Admin). - Nhập nội dung sau vào cmd và nhấn Enter sau đó: REG ADD “HKLM\SYSTEM\CurrentControlSet\Control\SafeBoot\Minimal\MSIServer” /VE /T REG_SZ /F /D “Service”
- Tiếp theo, nhập net start msiserver trong cmd.
- Bây giờ, hãy thử gỡ cài đặt lại chương trình.
Phương pháp # 3 Sửa đổi cài đặt kết xuất bộ nhớ
Làm theo các bước được nêu bên dưới để sửa đổi cài đặt kết xuất bộ nhớ:
- Giả sử bạn đang ở Safe Mode (Chế độ An toàn), hãy nhấp vào biểu tượng This PC và chọn Properties (Thuộc tính).
- Nhấp vào tab Cài đặt hệ thống nâng cao (Advanced system settings) và chọn thêm tab Nâng cao (Advanced tab).
- Trong phần Khởi động và Khôi phục (Startup and Recovery), nhấp vào nút Cài đặt(Settings) .
- Trong tab Khởi động và Khôi phục (Startup and Recovery tab), hãy chuyển đến phần System failure section > under Write debugging information > select Complete memory trong trình đơn thả xuống.
- Nhấp vào OK và khởi động lại.
Phương pháp # 4 Chạy trình kiểm tra tệp hệ thống
Để chạy trình kiểm tra tệp hệ thống (SFC) ở chế độ an toàn, vui lòng làm theo các bước được nêu bên dưới:
- Nhấn tổ hợp
 + Phím X và chọn tùy chọn Command Prompt (Admin).
+ Phím X và chọn tùy chọn Command Prompt (Admin). - Trong dấu nhắc lệnh, gõ sfc / scannow và nhấn enter.
- Sau khi kiểm tra xong SFC, hãy khởi động lại hệ thống để xem sự cố đã được giải quyết chưa.
Phương pháp # 5 Cập nhật Windows
Cập nhật Windows có thể giải quyết vấn đề BSOD . Tùy thuộc vào phiên bản Windows của bạn, người ta có thể cập nhật Windows.
Đối với Windows 10:
- Trong hộp tìm kiếm của menu Bắt đầu, nhập Update và chọn Check for updates.
- Trong trạng thái Cập nhật, nhấp vào nút Check for updates
- Cài đặt các bản cập nhật và khởi động lại PC của bạn.
Đối với Windows 8/7:
- Trong loại hộp tìm kiếm, Windows Update và nhấp vào nút Check for updates
- Sau khi cài đặt các bản cập nhật, hãy khởi động lại PC của bạn.
Trường hợp 2: PC không thể khởi động ở chế độ an toàn
Nếu bạn không thể khởi động ở chế độ An toàn, hãy thử các phương pháp được cung cấp bên dưới:
Phương pháp # 1 Chạy sửa chữa khởi động
- Sử dụng đĩa cài đặt Windows hoặc ổ đĩa có khả năng khởi động để khởi động PC của bạn.
- Khi bạn được nhắc cài đặt Windows, hãy nhấp vào Repair your computer. Tiếp theo, chọn Troubleshoot > Advanced Options > Startup Repair.
Phương pháp # 2 Khôi phục Hệ thống
Tùy chọn này chỉ khả dụng cho những người dùng đã tạo điểm khôi phục hệ thống trước đó. Nếu có, hãy làm theo các bước được nêu bên dưới:
- Trong menu khởi động của Windows, chọn Troubleshoot > Advanced Options > System Restore.
- Hình thành các tùy chọn chọn trạng thái làm việc trước đó để khôi phục máy tính của bạn.
- Chờ quá trình kết thúc và khởi động lại PC của bạn.
Nếu bạn đã thử các bản sửa lỗi được đề xuất mà không có kết quả, thì điều đó có nghĩa là bộ nhớ đã bị hỏng.
Nếu bạn có bất kỳ câu hỏi hoặc thắc mắc nào về các phương pháp sửa lỗi PC gặp sự cố khởi động lại trên, vui lòng để lại ý kiến của bạn. Tôi rất vui được giải thích chi tiết hơn. Cảm ơn bạn rất nhiều vì tất cả các phản hồi và hỗ trợ của bạn!
- Để xem thêm các bài viết hay về Tin học văn phòng
- Để xem thêm các bài viết hay về Photoshop
- Để xem thêm các bài viết hay về Đồ hoạ Autocad
- Để nhận tài nguyên tổng hợp